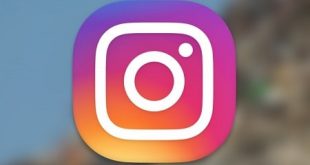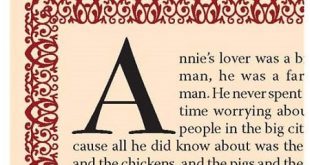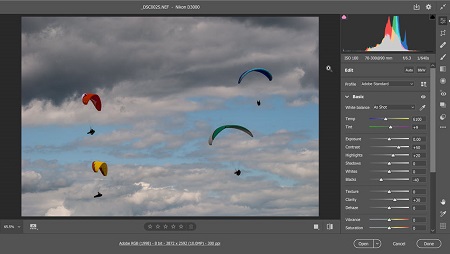
فیلتر خام دوربین از ابزارهای تحول عکس ها در فتوشاپ میباشد
معرفی پلاگین فیلتر خام دوربین فتوشاپ ( camera raw)
فیلتر خام دوربین و یا Camera raw filter، یکی از سریال وسیله های فیلتر و تحول عکس ها در فتوشاپ میباشد. این فیلتر امکانات زیادی را به شما می دهد و می توانید با استفاده از آن تغییرات بینهایت زیادی در تصاویر خود ایجاد کنید. احتمالا در نگاه اول این وسیله کمی پیچیده باشد اما در واقع بینهایت آسان و کاربردی میباشد. در ادامه با Camera raw و کاربرد های آن آشنا می شوید.
فیلتر خام دوربین و یا Camera raw filter چیست؟
همان طور که پیش تر نیز اشاره کردیم، فیلتر خام دوربین، یکی از سریال وسیله های فتوشاپ میباشد که برای ایجاد فیلتر در تصاویر و زیباتر ساختن آن ها استفاده می شود. این وسیله بینهایت قدرتمند و کاربردی و در عین حال استفاده از آن بینهایت آسان و سریع میباشد.
همچنین ادیت کردن با این وسیله، به صورت مستقیم تصویر را تحول نمی دهد و تصویر را تخریب نمی کند.
همان طور که از نام این فیلتر مشخص میباشد، از آن برای تبدیل کردن تصاویر خام دوربین به تصاویر کامل و زیبا استفاده می شود. از این فیلتر برای برش، تحول رنگ ها، کنتراست، دامنه های تناوب رنگی، تنظیم اعتدال رنگ سفید، وضوح تصویر روشنایی و… استفاده می شود که در ادامه به صورت کامل تر با آن ها آشنا می شویم.
تصاویر خام چه هستند؟
تصاویر خام و یا همان Raw images، به هر تصویری گفته می شود که توسط دوربین ها و یا گوشی های موبایل گرفته می شود. در این تصاویر، تمامی اجزا و داده ها توسط لنز دوربین ثبت شده اند و بینهایت دقیق و کامل هستند.
جزئیات در این تصاویر بینهایت زیاد هستند و به همین دلیل ممکن میباشد که حجم غیر طبیعی و بینهایت زیادی داشته باشند، اما این جزئیات ممکن میباشد که کارایی نداشته باشند و در تصویر نهایی دیده نشوند.
به طور مانند اگر شما عکسی مشابه عکس ها سمت چپ داشته باشید که نور در آن زیاد باشد، نور و تشعشع آن جلوی دیده شدن بسیاری از جزئیات را می گیرند. شما می توانید در این گونه موارد، با استفاده از فیلتر خام دوربین و تنظیم نور و رنگ مناسب، مشابه آن چه که در عکس ها راست می بینید، جزئیات از بین رفته را به عکس ها بازگردانید تا زیبایی آن افزایش یابد.
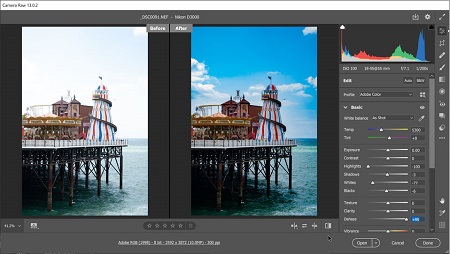
تصویر خام تصویری میباشد که با دوربین یا گوشی گرفته می شود
و یا مثلا اگر در عکس ها شما نور بینهایت پایین باشد، باز هم بسیاری از جزئیاتی که دوربین ثبت کرده اند دیده نمی شوند و بدون استفاده قرار می گیرند. به طور مانند، در عکس ها سمت چپ پایین، نور بینهایت پایین میباشد و وقتی که با استفاده از Camera raw تنظیم می شود و نور و رنگ ها به درستی تنظیم می شوند، عکس ها سمت راست به وجود می آید که مشاهده می کنید جزئیات به مقدار قابل توجهی بیشتر شده اند.
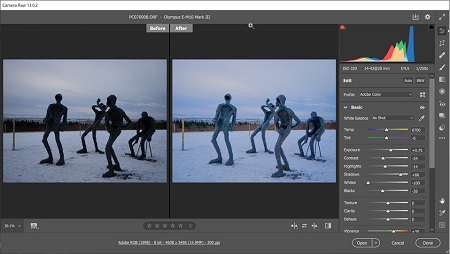
با استفاده از فیلتر خام دوربین می توانید نور تصویر را تنظیم کنید
این عکس ها ها نمونه ای از تنظیم نور مناسب در عکس ها بودند که با استفاده از Camera raw ایجاد شده اند. می بینید که تنظیمات درست نور می تواند در تصویر نهایی بینهایت تاثیر گذار باشد.
فرق بین عکس ها های Raw و یا خام با دیگر تصاویر چیست؟
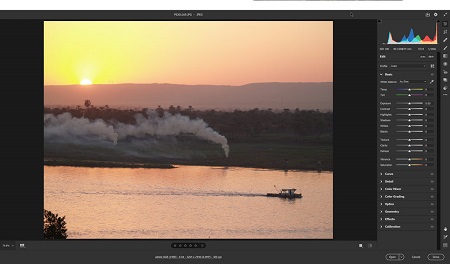
تحول تصویر در فیلتر خام دوربین می تواند جزئیات را بازگرداند
تصاویر خام و یا Raw، همان طور که پیش تر نیز اشاره کردیم، جزئیات بینهایت زیادی دارند و حجم بینهایت بالایی هم دارند. اما تصاویر دیگر مشابه فرمت JPEG، توسط سیستم ها فشرده سازی شده اند و برخی جزئیات از آن ها حذف شده میباشد.
در فرمت های دیگر تصاویر یک بار ویرایش و پردازش شده اند و بسیاری از داده هایی که به نظر سیستم بدون استفاده بوده اند، حذف شده و دور ریخته شده اند. به همین دلیل میباشد که ادیت تصاویر خام می تواند جزئیات بینهایت بیشتری را نسبت به فیلتر تصاویر دیگر باز گردانی کند.
اما تحول تصاویر دیگر در فیلتر خام دوربین نیز می تواند به مقدار بینهایت زیادی جزئیات را بازگرداند و بدان معنی نیست که نمی توان از این تصاویر استفاده کرد. اما بهتر میباشد که برای جزئیات بیشتر، دوربین خود را تنظیم کنید تا تصاویر را با فرمت Raw ذخیره کند.
برخی از دوربین های موجود در بازار و فرمت تصاویر خام آن ها:
Nikon: .NEF
Canon: .CRW
Sony: .SRF .ARW .SR2
Panasonic: RW2
برتری Camera raw نسبت به دیگر فیلتر ها چیست؟
همان طور که پیش تر نیز اشاره کردیم، این وسیله سرعت، تمرکزفکر و قدرت بینهایت بیشتری برای تبدیل عکس ها های خام به بهترین شکل خود را دارد و می توان به آسودگی با استفاده از آن به شکل دلخواه خودتان تصاویر را تحول دهید.
یکی از دیگر مزایای این وسیله این میباشد که تغییرات بر روی عکس ها اصلی شما انجام نمی شود و آن را تخریب نمی کند. بلکه این تغییرات در یک محیط جداگانه انجام می شود و در صورتی که نیاز داشته باشید، آن را به عکس ها اصلی انتقال می دهید.
در کنار تمامی مزیت ها، شما می توانید هر عکس ها با هر فرمتی را با استفاده از این فیلتر تحول دهید. اگرچه که این وسیله برای تحول عکس ها های خام دوربین ساخته شده میباشد، اما می تواند تصاویر دیگر هم با همان قدرت پردازی و ادیت کند.
اما یک فیلتر دیگر به نام Lightroom نیز دقیقا با همان فناوری پردازش تصویر خام و یا همان Camera Raw ساخته شده میباشد که می توانید از آن نیز به جای این فیلتر استفاده کنید.
در ادامه به آموزش استفاده از Camera Raw می پردازیم.
آموزش انتقال تصاویر خام به Camera raw
باز کردن این تصاویر کاملا آسان و همانند دیگر فایل ها و تصاویری میباشد که در فتوشاپ باز می کنید. برای این کار، کافی میباشد که بر روی تصویر مورد نظر خود راست کلیک کنید و از میان گزینه ها ابتدا Open with و سپس Adobe photoshop را انتخاب کنید.
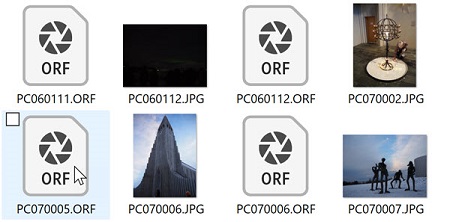
تصاویر خام را در نرم افزار فوتوشاپ باز کنید تا به camera raw منتقل شود
البته به طور پیشفرض، اگر بر روی یک تصویر خام دوبار کلیک کنید، به احتمال زیاد تصویر با استفاده از فتوشاپ باز خواهد شد و پس از آن نیز به طور خودکار به محیط Camera raw فرستاده می شود.
البته شما می توانید Camera raw را به صورت دستی نیز از راه منوی Filters در فتوشاپ باز کنید.
همچنین شما می توانید هر تصویر دیگری را پس از انتقال به محیط فتوشاپ، با انتخاب Camera raw filter از راه منوی Filter فتوشاپ، به محیط فیلتر خام دوربین بیاورید و تغییرات را آغاز کنید.
انتقال تصاویر از راه Bridge به Camera raw
اگر از جمله افرادی هستید که از نرم افزار bridge برای مدیریت داده هایتان استفاده می کنید، می توانید از راه این نرم افزار هم به شکل مستقیم تصاویر خود را به فتوشاپ انتقال دهید.
این کار بینهایت آسان میباشد و شما می توانید از سه روش تصاویر را در Camera raw باز کنید:
• روش اول: روی تصویر Raw خود دابل کلیک کنید تا در محیط Camera Raw باز شود.
• روش دوم: بر روی هر تصویری که می خواهید یک بار کلیک کنید، سپس کلید های ترکیبی Ctrl + R را در ویندوز و یا Cmd + R را در مک فشار دهید.
• روش سوم: بر روی تصویر و یا تصاویر مورد نظر راست کلیک کنید و از میان گزینه ها، Open in Camera Raw را انتخاب کنید.
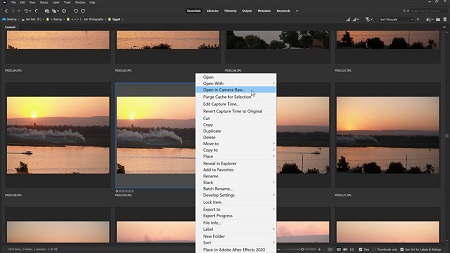
برای انتقال تصویر از bridge به camera rawروی ctrl+r کلیک کنید
معرفی ابزارهای Camera Raw
پس از این که به هر روشی تصاویر خود را در فیلتر خام دوربین باز کردید، حال نوبت به این می رسد که با استفاده از ذوق عکاسی خودتان، تصویر را به بهترین شکل خود تبدیل کنید. برای این که کمی با این وسیله آشنا شوید، کافی میباشد که خودتان مقادیر را کم و زیاد کنید و تغییرات عکس ها را مشاهده کنید.
در ادامه پنل ها و وسیله های موجود در این فیلتر را معرفی می کنیم تا استفاده از آن ها کمی برای شما آسان تر شود.
Toolbar فیلتر خام دوربین
در بالای ورق ی فیلتر خام دوربین، یک toolbar وجود دارد که حاوی موارد زیر میباشد:
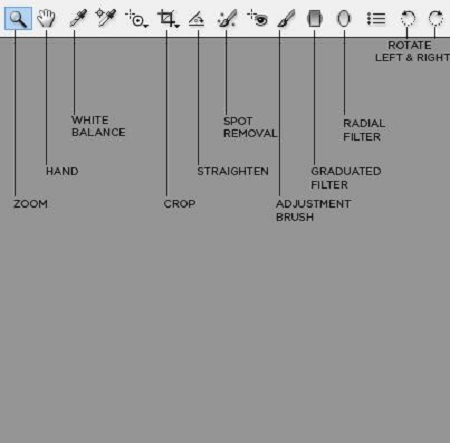
وسیله فیلتر خام دوربین گونگون میباشد
• Zoom tool: همان طور که از اسمش مشخص میباشد، می توانید با استفاده از آن بر روی تصویر زوم کنید تا جزئیات بیشتری از آن را مشاهده کنید. دکمه میانبر این وسیله، کلید Z میباشد.
• Hand tool: با استفاده از این وسیله، می توانید بر روی عکس ها جنبش کنید تا به صورت دقیق تری عکس ها را بررسی کنید. دکمه میانبر این وسیله کلید H میباشد.
• White balance tool: شما با این وسیله می توانید به طور خودکار، اعتدال رنگ سفید را ایجاد کنید. برای این کار، وسیله را انتخاب کنید و سپس بر روی یک رنگ خاکستری موجود در عکس ها کلیک کنید. دکمه میانبر این وسیله، I میباشد.
• Crop Tool: با استفاده از این وسیله می توانید تصویر را در مقدار دلخواهتان برش دهید. دکمه میانبر این وسیله کلید C میباشد.
• Straighten Tool: برای تراز کردن تصویر می توانید از این وسیله استفاده کنید. کلید میانبر این وسیله، A میباشد.
• Spot Removal Tool: با استفاده از این وسیله می توانید جزئیات بینهایت ریز مشابه گرد و گردوخاک و یا لکه های کوچک را از بین ببرید. کلید میانبر این وسیله، دکمه ی B میباشد.
• Adjustment Brush: با استفاده از این وسیله می توانید یک قلم با تنظیمات نور، کنتراست، اشباع، رنگ و… با دلخواه خود ایجاد کنید تا با کشیدن این قلم، آن تنظیمات بر ناحیه مورد نظرتان منتقل شود. کلید میانبر آن K میباشد.
• Graduated Filter: با استفاده از این وسیله می توانید یک فیلتر مدرج، افقی و یا عمودی ایجاد کنید. کلید میانبر آن G میباشد.
• Radial Filter: با استفاده از این وسیله می توانید یک فیلتر گرد ایجاد نمایید. کلید میانبر آن J میباشد.
• Rotate: با استفاده از این وسیله می توانید تصویر خود را 90 درجه به چپ و یا راست بچرخانید.
پنل های تنظیمات Camera Raw
در سمت راست ورق، پنل تنظیمات وجود دارد که در نگاه اول احتمالا بینهایت زیاد و گیج کننده باشند. در این اقبال میباشد که تنظیمات نور، رنگ، اشباع و… انجام می شود.
در ادامه آن ها را بیشتر توضیح خواهیم داد:
• پنل Basic
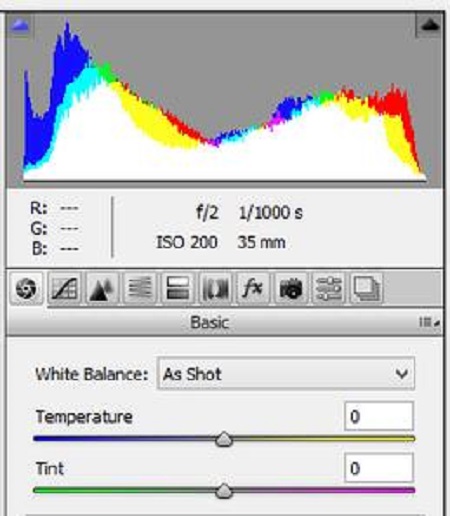
در اقبال پنل های تنظیمات،تنظیمات نور و رنگ انجام می شود
از این پنل برای تنظیم اعتدال رنگ سفید و انجام سایر تنظیمات اساسی تصویر استفاده می شود. در این اقبال گزینه های بسیاری وجود دارند که می توانید با کم و زیاد کردن آن ها در نهایت به تنظیمات مورد نظر خود برسید.
موارد زیر را می توان با استفاده از این پنل تحول داد:
• دمای رنگ های تصویر
• روشنایی
• کنتراست
• سایه ها
• اشباع رنگ سفید
• وضوح
• پنل Tone curve
با استفاده از منحنی واقع در این پنل می توان به صورت دستی پیکر تصویر را تحول داد تا به حالت مطلوب برسد.
• پنل Detail
شما می توانید با استفاده از این پنل، تصویر خود را واضح تر کنید و با انجام تغییراتی، نویز های دیجیتالی را از تصویر حذف کنید.
• پنل HSL/GRAYSCALE
شما می توانید با استفاده از این پنل، هر کانال رنگی را به صورت جداگانه تحول دهید. یعنی مثلا می توانید رنگ قرمز را در تصویری کم و رنگ آبی را در آن افزایش دهید.
• پنل SPLIT-TONING
شما می توانید با استفاده از این پنل، مقادیر رنگی هایلات ها و سایه ها را تحول دهید. به طور مانند، برای تصویر زیر یک رنگ زرد برای هایلات ها و یک رنگ آبی برای سایه ها انتخاب شده میباشد:

در پنل split-toning می توانید سایه ها و هایلایت ها را تنظیم کنید
•پنل LENS CORRECTIONS
در این پنل می توانید مشکلات ایجاد شده توسط لنز ها را رفع کرد. شما می توانید به سادگی سازنده لنز و نوع لنز را انتخاب کنید تا این وسیله به طور خودکار مشکلات لنز را رفع کند. همچنین می توانید در اقبال تنظیمات این پنل، به طور دستی وضعیت رنگی را نیز تحول دهید.
• پنل Effect
با استفاده از این پنل می توانید به تصویر خود افکت افزایش کنید و آن ها را تحول دهید.
• پنل Camera Calibration
این پنل نیز به شما کمک می کند تا نویز ها و مشکلات به وجود آمده توسط دوربین را رفع کنید. این کار نیز به صورت خودکار با انتخاب سازنده و مدل دوربین انجام می شود. همچنین می توانید با استفاده از تنظیمات این پنل، کانال های رنگی را کنترل کنید.
با توجه به بروزرسانی های مختلف، ممکن میباشد که پنل های دیگری نیز به Camera raw افزایش شود.
ذخیره کردن تصویر در فیلتر خام دوربین
وقتی که به طور کامل تمامی تنظیمات مورد نظر خود را در Camera Raw انجام دادید، می توانی از تصویر خود به صورت فرمت JPEG و یا هر فرمت دیگری خروجی بگیرید. برای این کار، بر روی Done که در پایین ورق قرار دارد کلیک کنید.
پس از آن به محیط اصلی فتوشاپ باز می گردید و در آن جا می توانید بر روی تصویر خود تغییرات دیگر انجام دهید و یا این که از آن به هر صورتی که می خواهید خروجی بگیرید.
منبع: بیتوته